连接 ADFS 身份源
1
在 Windows Server 中部署 Active Directory Federation Services
2
在 ADFS 中配置 Authing 应用
3
在 Authing 中创建 ADFS OIDC 企业身份源
4
在 Authing 创建一个应用
5
体验登录
在 Windows Server 中部署 Active Directory Federation Services
本文包含以下章节:
- Active Directory Federation Services 在 Windows Server 下的安装,部署,登录
- 安装 AD FS
- 配置 AD FS
- 登录 AD FS
¶ 安装 AD FS
进入 Windows Server, 打开 服务器管理器

如图选择 添加角色与功能
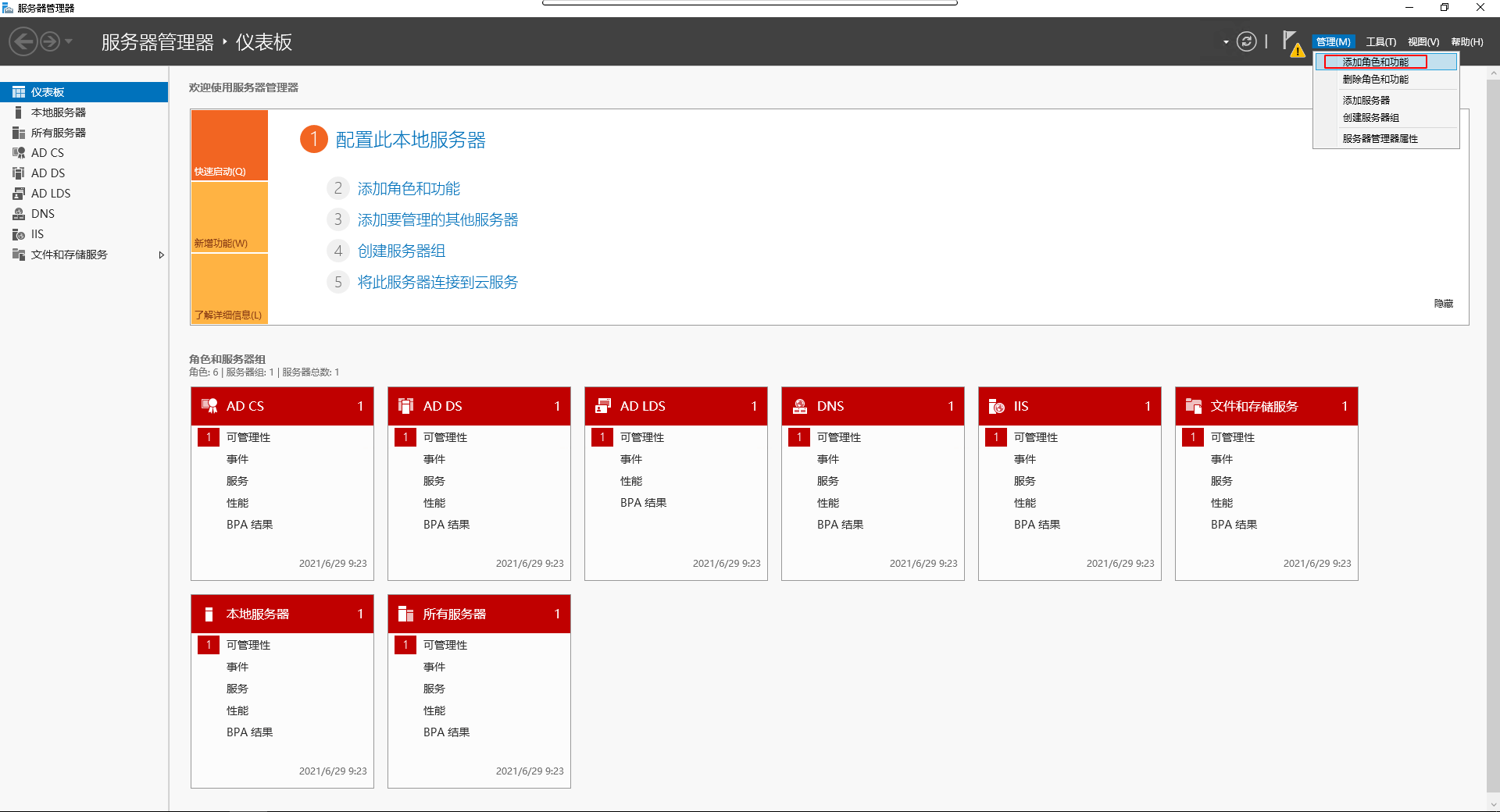
选择 安装类型
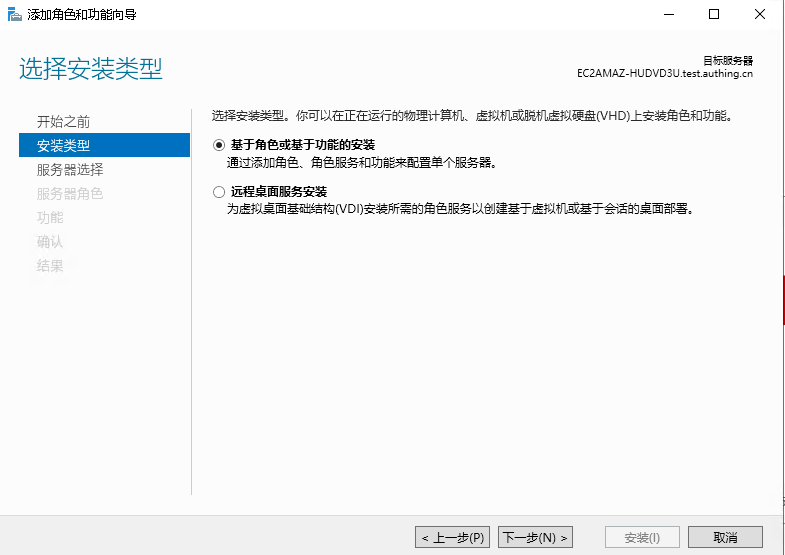
进行 服务器选择
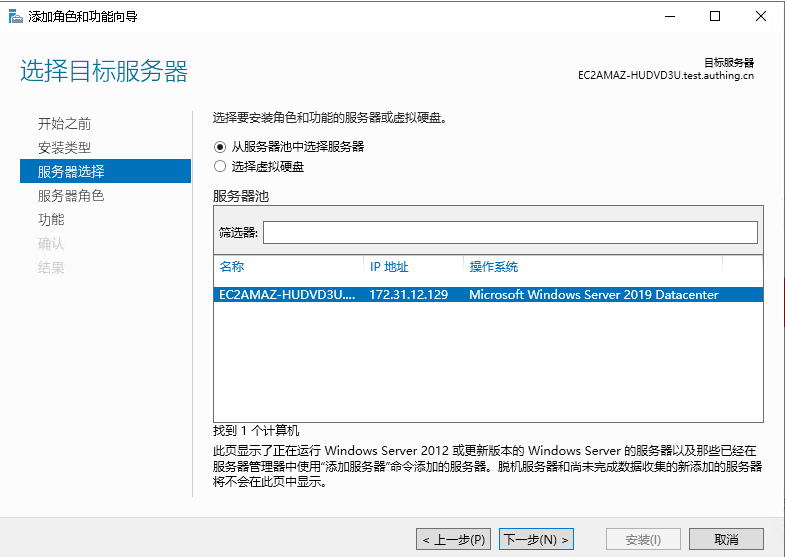
选择 服务器角色
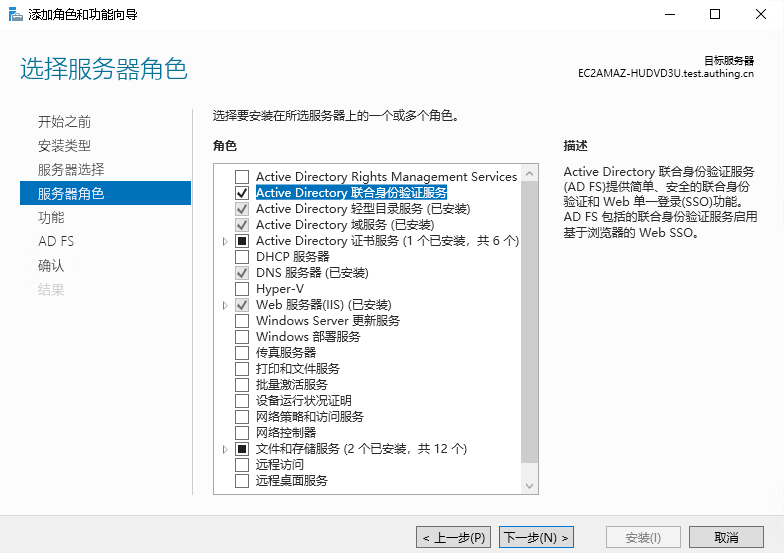
浏览相关 功能,根据需要进行删减
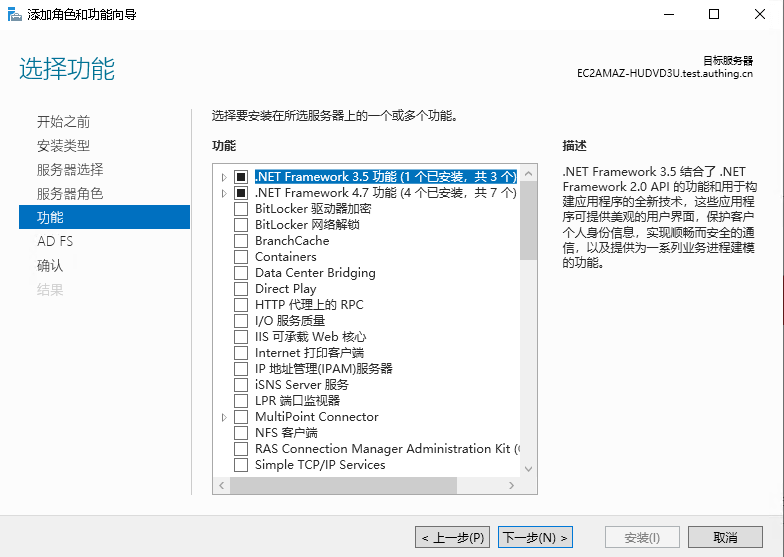
查看 AD FS 浏览页
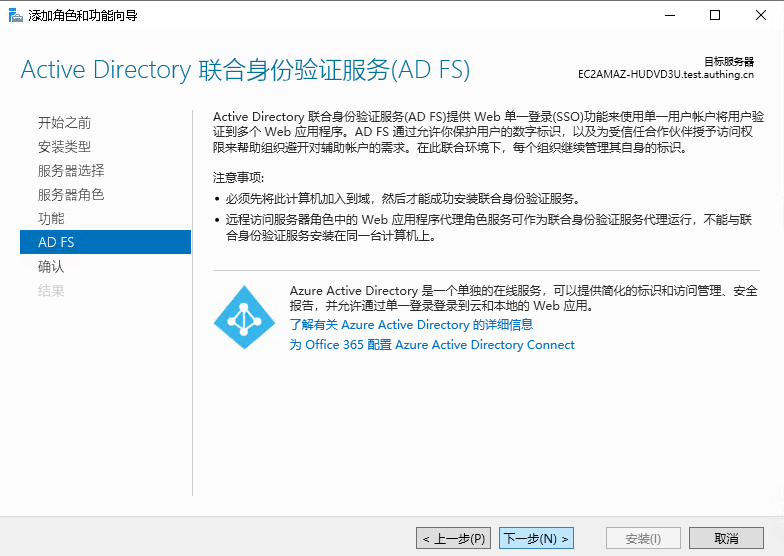
进行相关 确认,根据实际情况选择是否自动重启
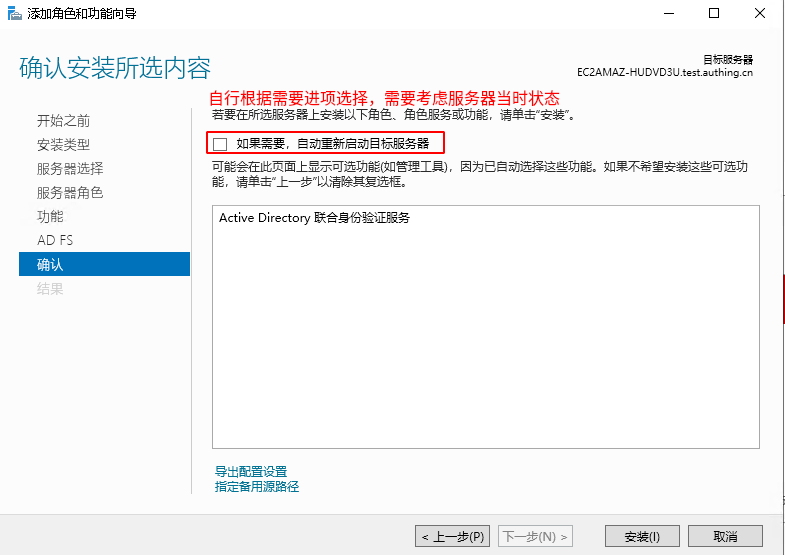
开始 安装
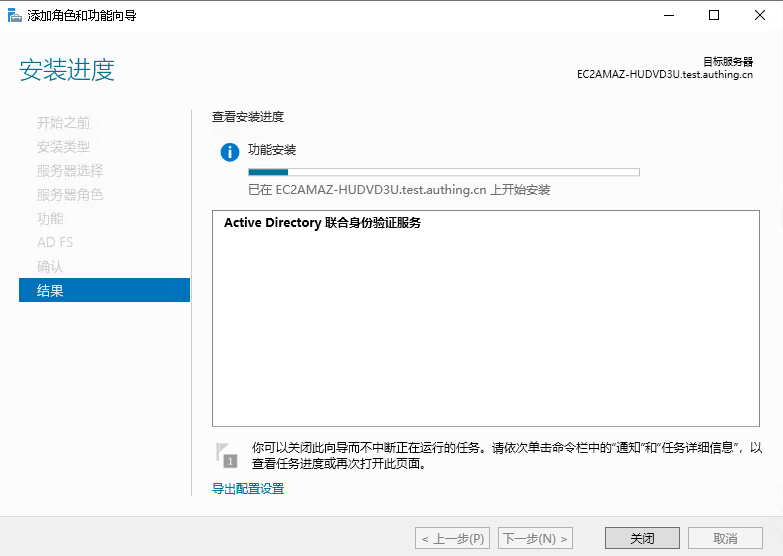
安装完成, 接下来进行 配置 AD FS
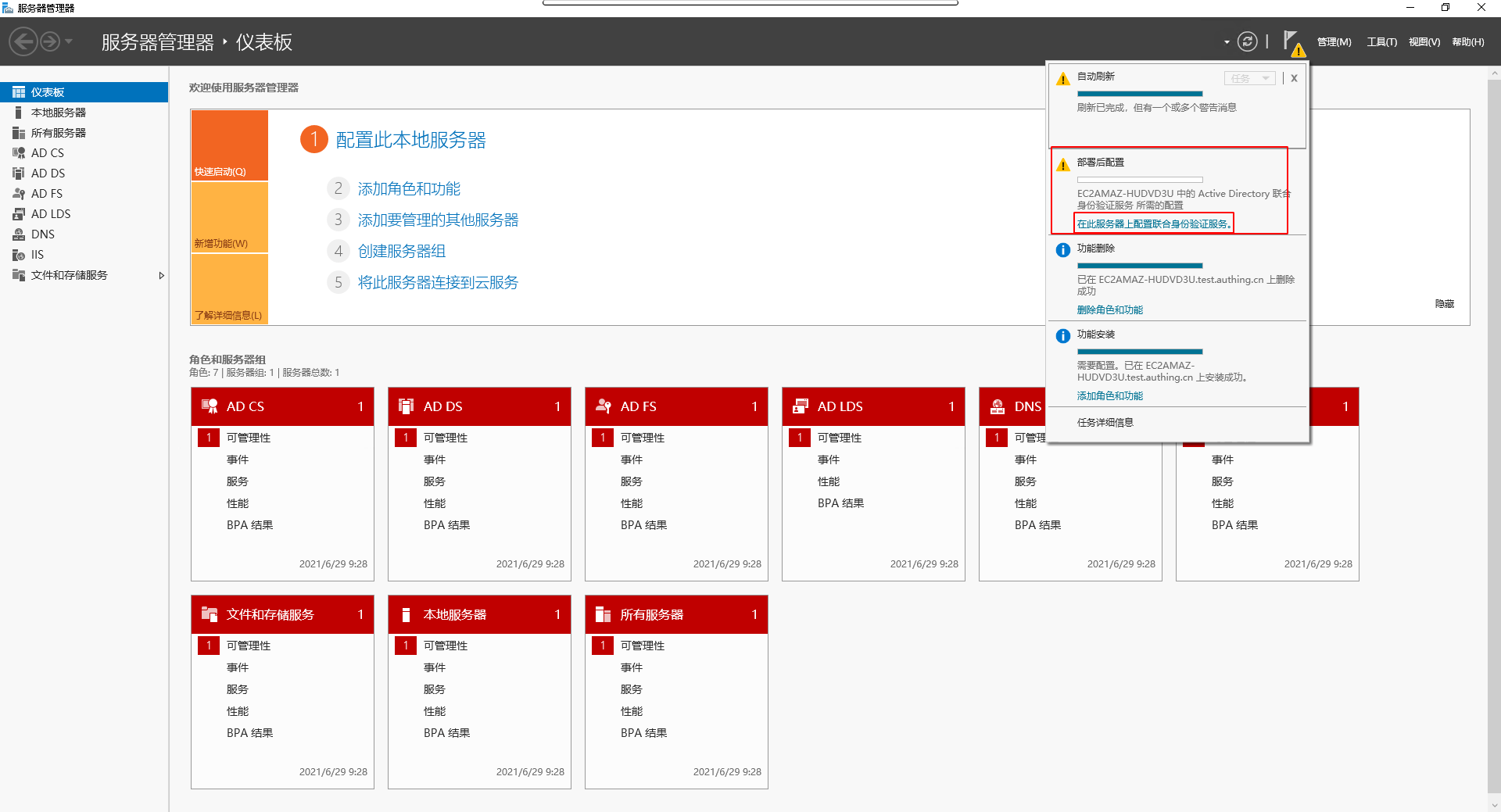
¶ 配置 AD FS
进入 配置欢迎页

连接到 AD DS
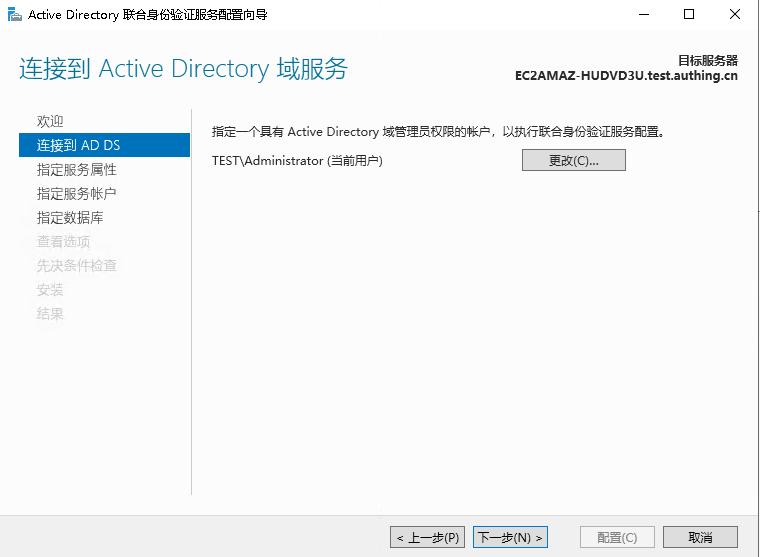
指定 服务器属性
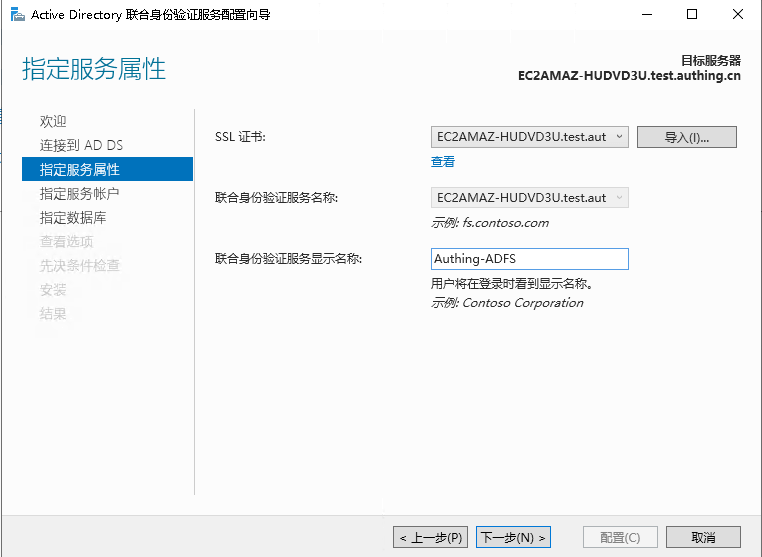
指定 服务账户
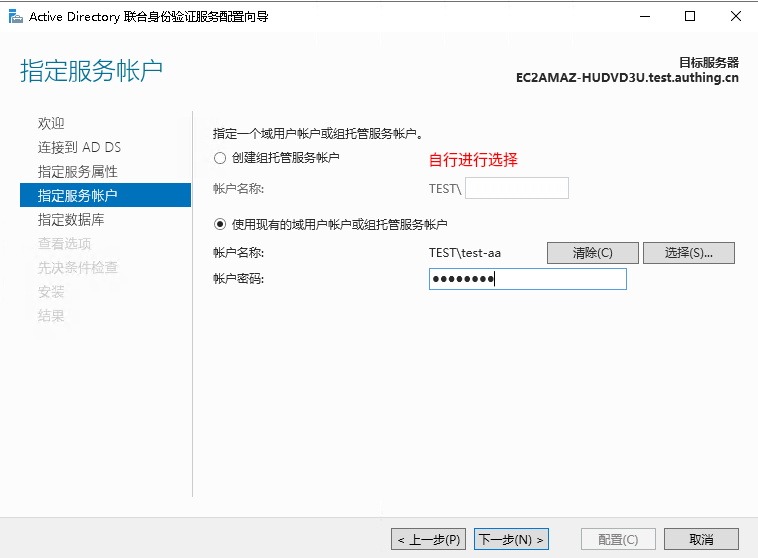
指定 数据库
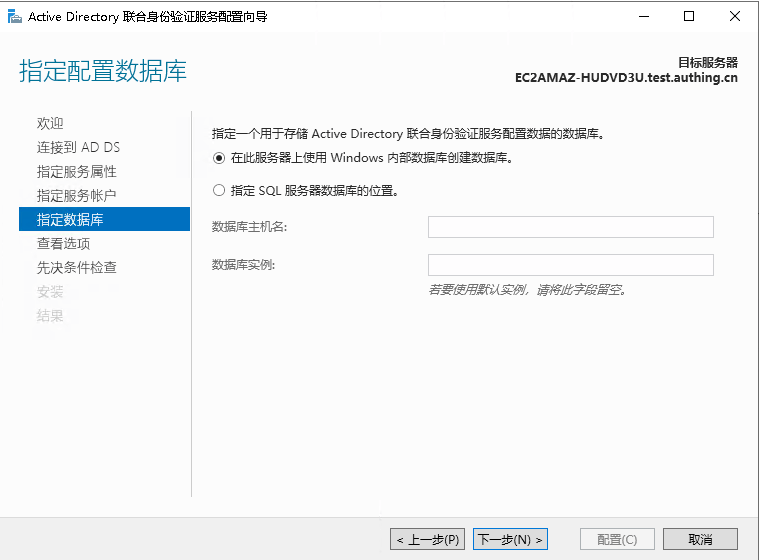
查看 选项
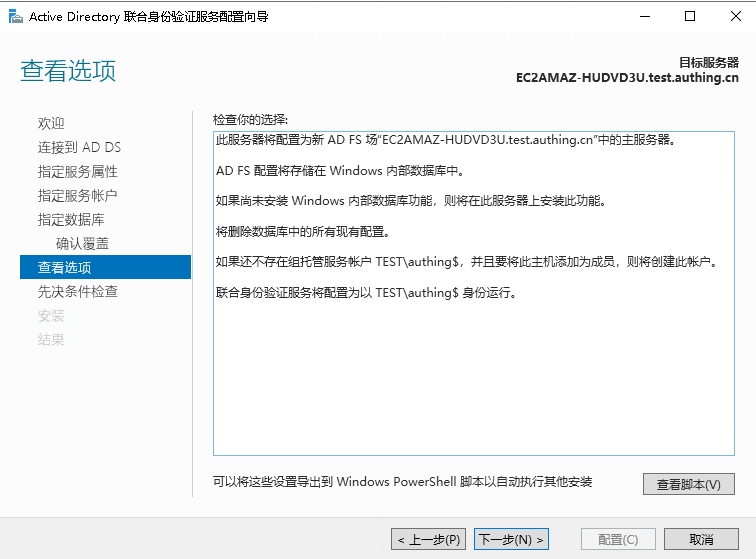
先决条件 检查
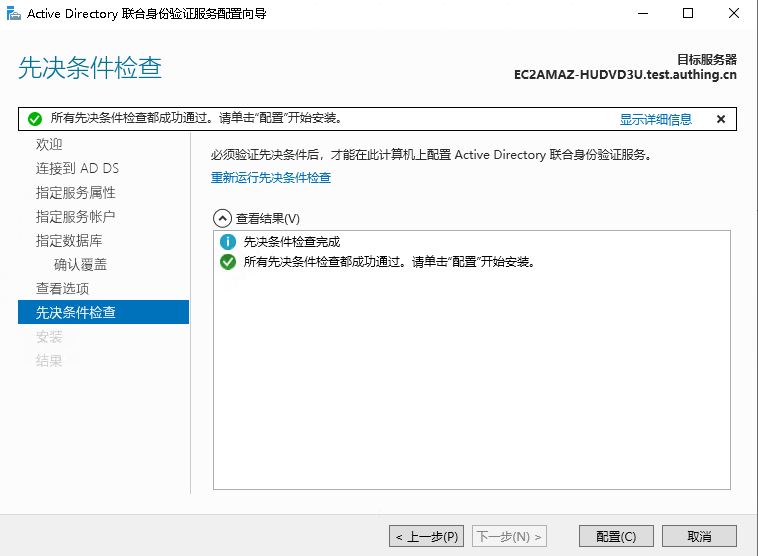
准备 安装
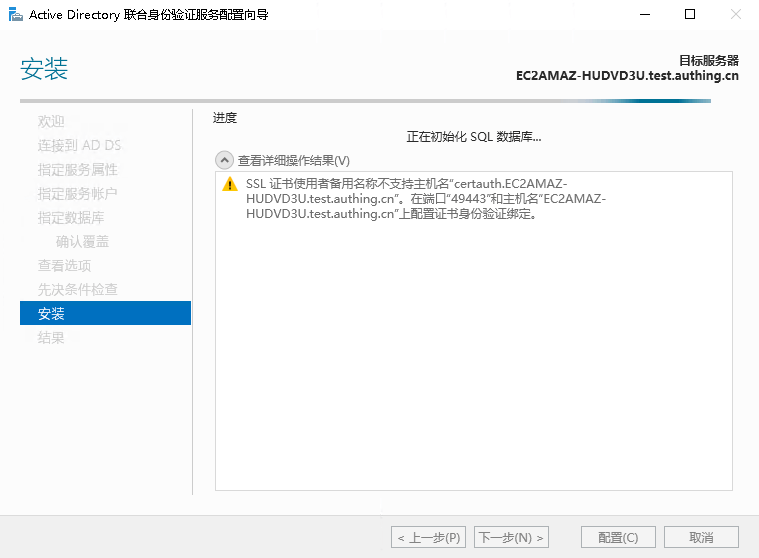
查看 详细操作结果,至此, ADFS 已经安装配置完成

¶ 登录 AD FS
在浏览器中输入 https://localhost/adfs/ls/idpinitiatedsignon,访问 ADFS 登录页
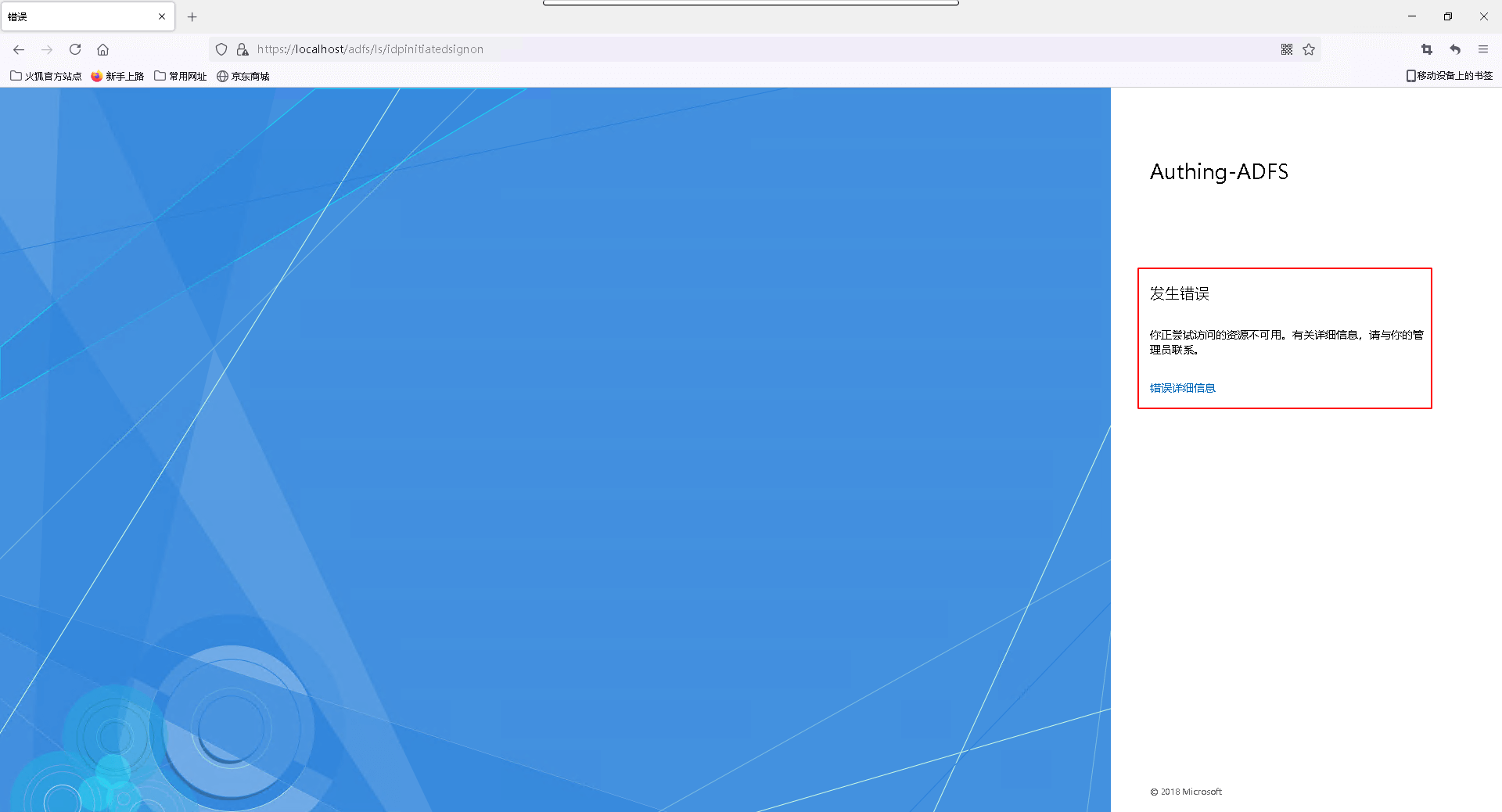
大多数情况,可能你的登录页会出现如上图所示 错误,此时以 管理员 启动 powershell,执行如下命令:
Set-AdfsProperties -EnableIdpInitiatedSignonPage $true
再次尝试 ADFS 登录,此时异常消失
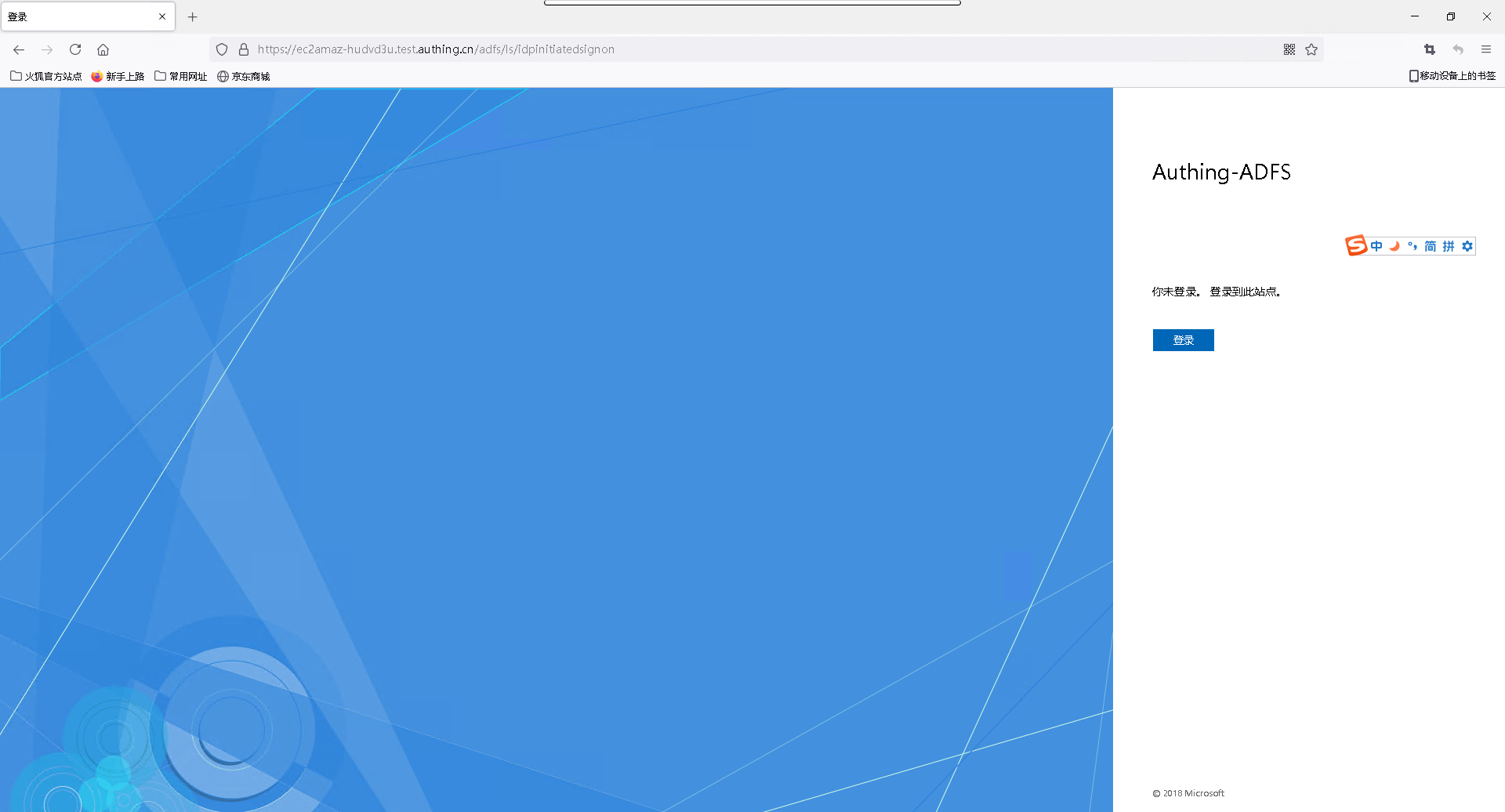
输入关联的 AD 域账户信息,尝试完成登录操作

登录成功
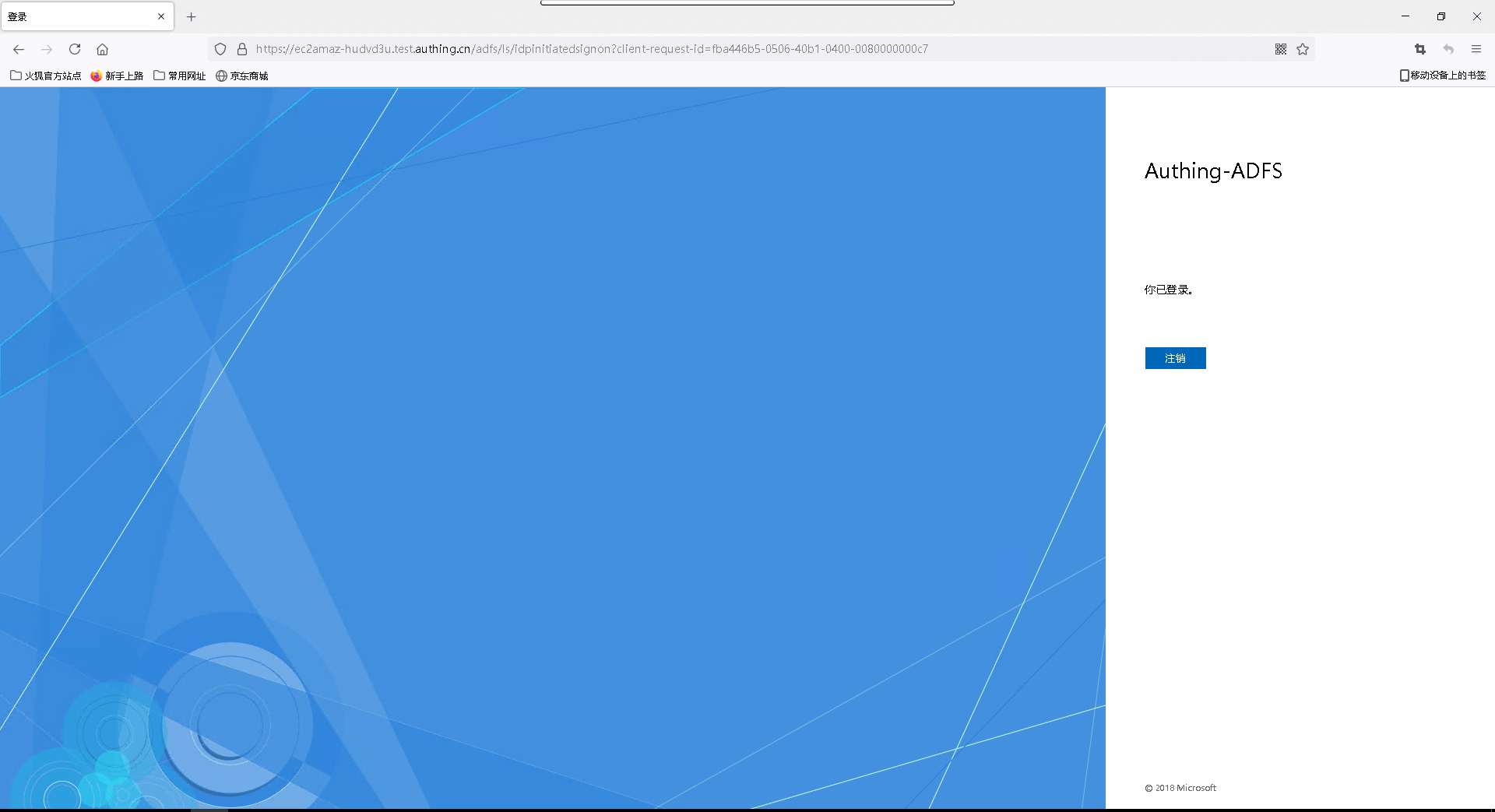
至此,ADFS 安装,部署以及登录校验已经完成。